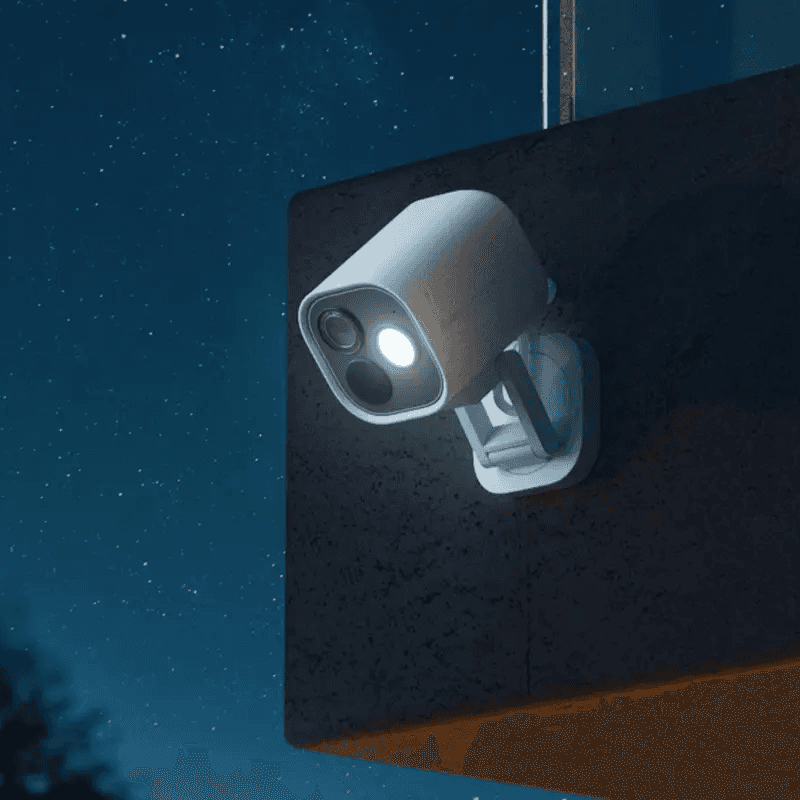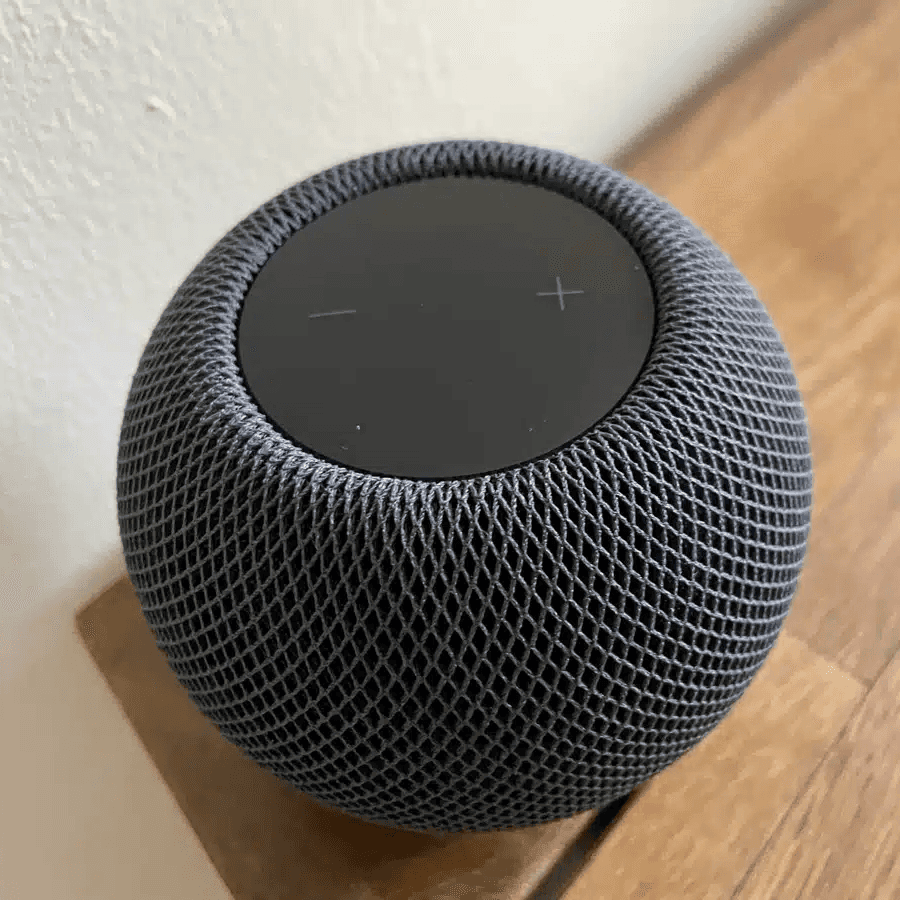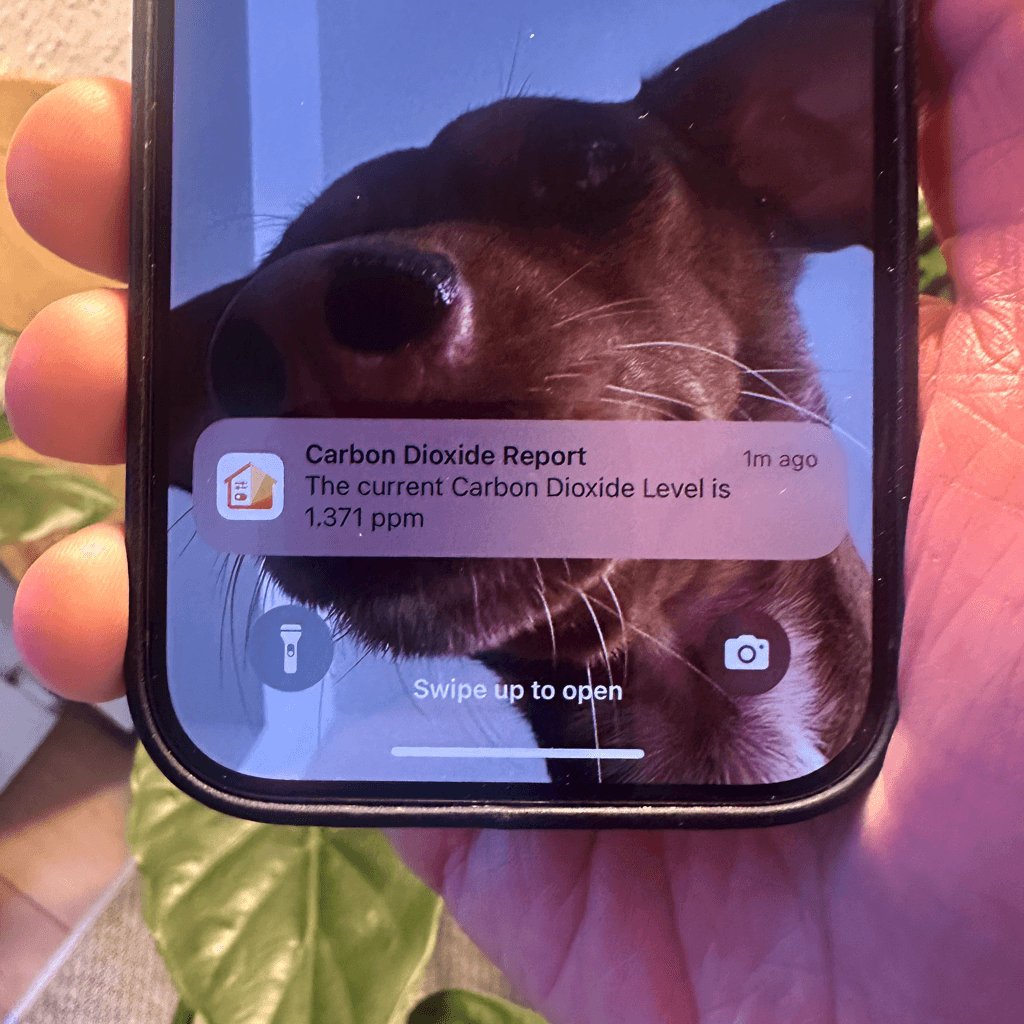With NFC tags, you can control your smart home quickly and effortlessly—just hold your unlocked iPhone near the tag, and your desired action will run instantly. Normally, using NFC to control Apple Home devices requires manual confirmation. But with the Hub Mode in Controller for HomeKit, there’s a clever trick: any workflow can be triggered automatically, without needing to confirm the action after scanning the tag.
In this guide, we’ll walk you through the setup step by step!
Workflow
To set this up, first open Controller for HomeKit and create a new workflow. Add any steps you want to run when scanning the NFC tag, then enable “Remote by Shortcut or Weblink.” Finally, tap “Copy URL” to save the link to your clipboard.
Shortcut
Next, open the Shortcuts app on the device that will trigger the workflow when scanning the NFC tag and create a new shortcut. Add the action “Get Contents of URL”, then paste the copied URL from your clipboard. Give the shortcut a clear name and save it by tapping “Done.”
Automation
Now, switch to the “Automation” tab in the Shortcuts app and create a new personal automation with “NFC” as the trigger.
Scan your NFC tag, give it a name, and enable “Run Immediately”.
In the next step, select the shortcut you just created as the action and save the automation.
That’s it! Now, whenever you scan the NFC tag with your unlocked iPhone, the workflow will automatically run on the device with Hub Mode enabled in Controller for HomeKit.
Important: The first time you use it, you’ll need to allow the shortcut to open the URL, but after that, everything will work seamlessly without any further confirmation.